Creating, printing and saving reports
Now is the time to move to the FreeStyle Libre 2 Plus sensor
Do you currently wear a FreeStyle Libre 2 sensor?
The FreeStyle Libre 2 sensor will be discontinued in the UK end of August 2025.
Speak to your healthcare professional to get your prescription updated to the FreeStyle Libre 2 Plus sensor.
ADC-104300 v1.0
Need help with your sensor? Fill in our quick Online Sensor Support form.
A member of our Customer Service team will then get in touch to help.
GB Mainland: 3 day delivery
Northern Ireland: 3-4 day delivery
(Estimated standard delivery)
All payments are secure and encrypted
Your cart is empty
.svg)


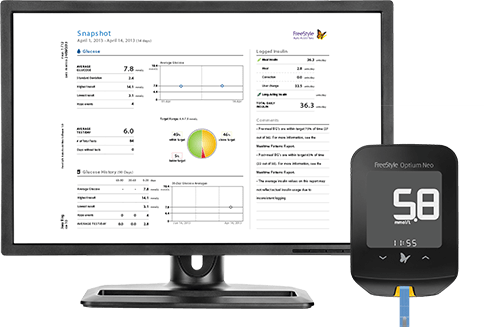
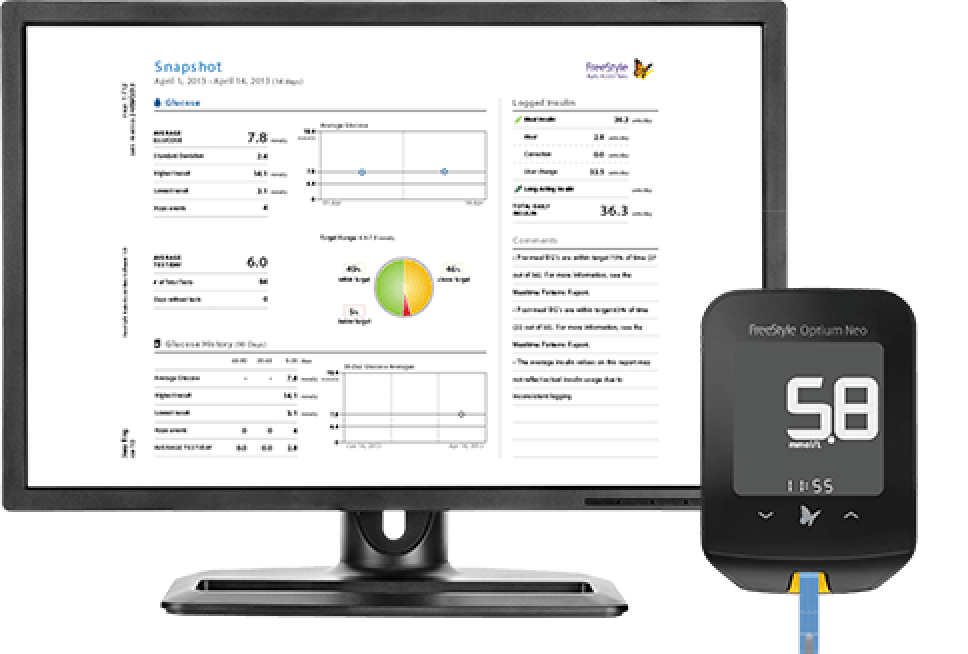










Stay connected